
Gestionarea unui canal YouTube este o provocare incredibilă prin care trebuie să treacă fiecare creator de conținut în fiecare zi.
Pe lângă încărcarea videoclipurilor YouTube de calitate și unice, va trebui să vă asigurați că arta canalului este atrăgătoare.
Adăugați faptul că orice design grafic pe care îl plasați pe canalul dvs. este optimizat atât pentru utilizatorii de pe mobil, cât și pentru cei de pe web.
Deci, dacă întâmpinați probleme în acest departament, atunci să descoperim cum să-l faceți să arate mai bine cu grafica canalului YouTube.
Cum să creezi imaginea canalului YouTube în Canva
Arta canalului YouTube, alias Bannerul Youtube, este imaginea pe care o vedeți împrăștiată în partea de sus a paginii canalului YT. Canva oferă mai multe șabloane potrivite în galeria lor pe care le puteți modifica. De asemenea, puteți începe de la un șablon gol pentru a crea propriul dvs. banner YouTube Channel Art în Canva.
Dar, arta canalului YouTube nu este doar despre banner.
De asemenea, vă puteți proiecta Miniaturi YouTube , introduceri video și butonul de abonare chiar aici în Canva.
Deci, dacă sunteți gata să aflați cum să faceți fiecare dintre ele în acest instrument de design grafic, mai bine citiți mai departe.
Arta canalului YouTube în Canva — Cum să le faci să pară realizate cu experiență
Imaginea canalului YouTube se referă la diferiții factori de design pe care îi puteți adăuga la canalul dvs. YouTube pentru a invita spectatorii să arunce o privire asupra conținutului dvs.
Deși termenul este cel mai frecvent legat de bannere sau imagini de antet YouTube, puteți face mult mai multe în Canva.
Crearea de bannere YouTube în Canva
Tehnic vorbind, bannerele YouTube sunt ca fotografiile de copertă pe care le găsiți pe contul dvs. de Facebook.
La fel ca fotografiile de copertă de pe Facebook care le spun oamenilor ce fel de persoană este titularul contului, bannerele YouTube spun, de asemenea, audienței despre ce este vorba despre canalul tău.
Pentru început, să aruncăm o privire la modul în care sunt create bannerele YouTube.
Utilizarea șabloanelor de bannere YouTube
Pasul 1: Pe pagina de pornire a lui Canva, mergeți la bara de căutare și codificați în caseta „Art canal YouTube”.

Pasul 2: Derulează în jos diferitele șabloane de grafică pentru canal Youtube disponibile și selectează unul care este compatibil cu ceea ce este canalul tău.

maisie williams boyfriend covor roșu
Faceți clic pe șablonul menționat, astfel încât să fiți redirecționat către pagina editorului.
Pasul 3: Acum puteți începe să editați șablonul grafic al canalului YouTube pentru a-l alcătui.
Începeți cu modificarea componentelor de text ale șablonului. Faceți dublu clic pe caseta de text pentru a evidenția textul din interior.

Schimbați titlul în numele canalului dvs. YouTube. De asemenea, puteți edita partea din banner care indică programul de lansare a noului videoclip.
După care, puteți merge la bara de instrumente a editorului pentru a schimba stilul fontului, dimensiunea și culoarea în consecință. Indiferent ce alegeți, asigurați-vă că textul este complet lizibil pentru publicul dvs.

Pasul 4: După ce sunteți mulțumit de modul în care arată componentele dvs. de text, adăugați o imagine care descrie grafic despre ce este vorba despre canalul dvs.
Puteți alege să încărcați un logo-ul pe care l-ați creat în Canva făcând clic pe fila Încărcare din panoul din stânga.
Pasul 5: Dacă preferați să utilizați un alt element grafic în loc să adăugați sigla, atunci mergeți la fila Elemente.
Dar, mai întâi, eliminați elementul utilizat inițial pe șablon, selectându-l înainte de a apăsa Delete de pe tastatură.
După care, faceți clic pe fila Elemente din panoul din partea stângă și răsfoiți prin diferitele grafice disponibile.

Puteți restrânge căutarea tastând descrierea elementului pe care îl căutați.
Derulați în jos până când găsiți elementul pe care îl căutați. Apoi, faceți clic și trageți elementul menționat în proiect.
Apoi, redimensionați și ajustați poziționarea acestuia în consecință.
Pasul 6: Examinați cum arată bannerul dvs. YouTube. Folosiți regulile și regulile din Canva dacă doriți să verificați alinierea elementelor dvs.
Odată ce sunteți mulțumit de modul în care este poziționat totul, mergeți la butonul Descărcare, selectați tipul de fișier și exportați imaginea pe dispozitiv.

Dacă, totuși, preferați să creați bannere YouTube de la zero, mergeți la următoarea secțiune de mai jos.
Utilizarea șabloanelor goale în proiectarea bannerelor YouTube
Pasul 1: Pe pagina de pornire a lui Canva, accesați bara de căutare și codificați „Artă canalului YouTube”.

Veți vedea apoi un meniu drop-down care vă arată opțiunile de design disponibile. Selectați opțiunea YouTube Channel Art.

Această mișcare vă va conduce apoi la o galerie de șabloane. Selectați opțiunea Creați un canal YouTube necompletat, unde documentul este setat automat la dimensiunea de 2560 x 1440 px.
Pasul 2: Odată ce vă aflați pe pagina editorului, începeți prin a schimba fundalul pânzei.

După ce faceți clic pe pânză, vă puteți îndrepta către țiglă de selectare a culorilor și puteți selecta dintre diferitele culori implicite disponibile.
Puteți chiar să alegeți să găsiți imagini de fundal mergând la fila Fundal din panoul din partea stângă.

Indiferent de opțiunea pe care o alegeți, asigurați-vă că faceți clic pe miniatura de culoare sau de design pentru ca aceasta să ocupe întreaga pânză.
Pasul 3: Apoi, adăugați text la designul bannerului dvs. YouTube. Cel mai simplu mod de a face acest lucru este apăsând tasta T de pe tastatură pentru a adăuga automat casete de text pe pânză.
Dacă nu doriți să începeți de la zero cu editarea stilului, mărimii și culorii fontului textului, atunci mergeți la fila Text din panoul din stânga.

Apoi, derulați în jos și alegeți ce combinație de fonturi doriți să utilizați.

Apoi, redimensionați caseta de text Canva trăgând cercurile albe sau mânerele barei de pastile care îl înconjoară. După care, editați textul din caseta de text.
Pasul 4: Adăugați un element grafic la bannerul dvs. YouTube. Pentru a face acest lucru, mergeți la fila Elemente.

Apoi, pe bara de căutare, codificați cuvintele cheie descriptive care vă vor restrânge căutarea elementului menționat.
Odată ce găsiți acel element, faceți clic și redimensionați-l în consecință.
Pasul 5: Examinați cum arată designul dvs. Asigurați-vă că totul este aliniat și centrat pe pânză.
arci munoz înainte de operația plastică

Puteți chiar să selectați toate elementele de pe design, să faceți clic pe butonul Poziție și să alegeți opțiunea Ordonare pentru a le șlefui mai mult alinierea (dacă este disponibilă).
După care, exportați designul pe dispozitiv, selectând butonul Descărcare din bara de meniu.
A face introduceri video animate pe YouTube
Introducerile video YouTube sunt scurte clipuri care sunt redate chiar înainte de conținutul principal al videoclipului YouTube.
erik spoelstra și lebron james
Pe scurt, aceste videoclipuri de 5-12 secunde prezintă publicului despre ce este vorba în acel canal YouTube.
Pentru a crea unul pentru videoclipurile viitoare, iată cum le creați.
Pasul 1: Pe pagina de pornire a lui Canva, mergeți la butonul Creați un design și căutați un șablon video.

Veți vedea apoi un meniu derulant cu șabloane video din care să alegeți. Selectați șablonul video simplu care are o dimensiune de 1920 x 1080 px.

Pasul 2: Odată ce vă aflați pe pagina editorului, puteți începe prin a schimba fundalul pânzei.
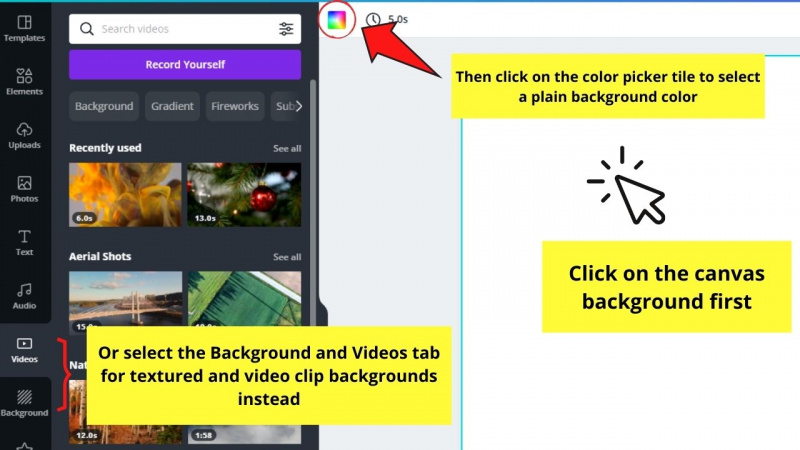
Aici, aveți 3 opțiuni în ceea ce privește fundalul. Puteți alege să utilizați un fundal colorat simplu, un fundal texturat sau un clip video pentru un efect suplimentar.
Indiferent de opțiunea pe care o alegeți, faceți clic pe pânză și selectați țiglă de selectare a culorilor sau fila Fundaluri din panoul din stânga. Făcând clic pe fila Videoclipuri este, de asemenea, o altă opțiune pe care o aveți.
De acolo, selectați dintre nuanțele disponibile în galerie sau imaginile și videoclipurile de fundal. Faceți clic și trageți-le în proiectul dvs. pentru a le face să ocupe spațiul.
Pasul 3: După ce ați schimbat fundalul pânzei dvs., este timpul să adăugați câteva elemente.

O modalitate distractivă de a încorpora o imagine este să le inserați într-un cadru. Pentru a face acest lucru, trebuie să selectați fila Elemente din panoul din partea stângă.
Apoi, mergeți la secțiunea Cadre, derulați în jos și alegeți ce cadru veți folosi pentru designul dvs.
Faceți clic și trageți cadrul pe care l-ați ales și poziționați-l corespunzător pe pânză.
Dar, rețineți că acest pas este opțional. Dacă preferați să utilizați logo-ul companiei dvs., atunci nu este nevoie să adăugați un cadru designului dvs.
Pasul 4: Inserați o imagine în cadrul pe care l-ați adăugat. Dacă aveți o fotografie de pe dispozitiv, mergeți la fila Încărcări și faceți clic pe butonul Încărcați media pentru a începe importarea imaginii.

Odată ce fotografia a fost încărcată cu succes, faceți clic și trageți-o în cadru până când vedeți imaginea care ocupă spațiul.
Dacă nu vă place poziționarea decupată a imaginii în interiorul cadrului, faceți dublu clic și trageți imaginea în lateral sau măriți-o.

Faceți clic pe pânză în afara zonei gri pentru a aplica modificările.
Pasul 5: După ce ați inserat un cadru pe design, puteți adăuga și elemente animate, cunoscute în mod obișnuit sub numele de autocolante.

Pentru a face acest lucru, mergeți la fila Elemente din panoul din stânga și introduceți cuvintele cheie descriptive ale autocolantului pe care îl căutați în bara de căutare.
În caz contrar, puteți merge la secțiunea Autocolante din galeria Elemente și puteți naviga prin opțiunile disponibile.
După ce ați selectat un autocolant sau autocolante de utilizat, faceți clic, trageți, poziționați-le și redimensionați-le pe pânză.
Continuați să repetați acest pas până când ați adăugat toate autocolantele de care aveți nevoie.

Pasul 6: Odată ce ați terminat de adăugat componenta elementelor grafice a designului dvs., acum puteți adăuga text.
Cel mai simplu mod de a face acest lucru este apăsând T de pe tastatură pentru a adăuga direct o casetă de text pe pânză.
De acolo, redimensionați caseta de text trăgând cercurile albe care îl înconjoară și schimbându-i stilul și culoarea fontului în consecință.
Dar, dacă nu vă place prea mult să potriviți manual stilurile de font, accesați bara de instrumente a editorului, faceți clic pe fila Text și mergeți la secțiunea de combinații de fonturi.

Indiferent de metoda pe care o alegeți, editați textul din interior făcând dublu clic pe el și introducând titlul videoclipului sau canalului dvs.
Pasul 7: Acum, adăugați o animație la designul dvs. Pentru a face acest lucru, mai întâi, va trebui să faceți clic pe pagina, textul sau elementul pe care doriți să îl animați.
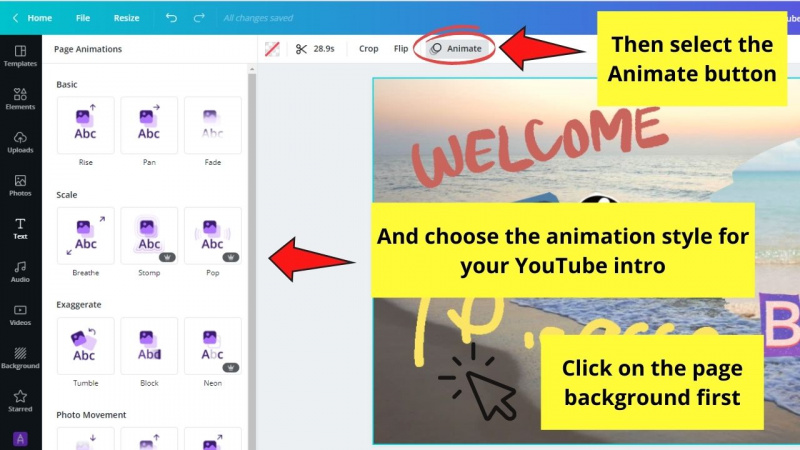
Apoi, mergeți la bara de instrumente a editorului și selectați butonul Animați. De acolo, alegeți stilul de animație pe care doriți să îl utilizați.
Pasul 8: Pentru a adăuga mai multă distracție videoclipului de introducere pe YouTube, adăugați o piesă muzicală.
Puteți alege să importați conținutul audio pe care l-ați cumpărat sau creat (dacă sunteți atât de talentat) prin fila Încărcări.

Cu toate acestea, adăugarea muzicii din fila Audio din panoul din stânga este, de asemenea, o altă modalitate de a realiza această performanță. Tot ce trebuie să faceți este să faceți clic pe pista audio pe care doriți să o utilizați pentru ca aceasta să apară în designul dvs.
Apoi, mai întâi decupați audio făcând clic pe titlul muzicii. După care, plasați cursorul peste zona undelor sonore care apare și trageți-l pentru a selecta segmentul pe care doriți să îl prezentați.

Pasul 9: Verificați cum arată videoclipul introductiv pe YouTube, selectând butonul Previzualizare.
Dacă sunteți mulțumit, pur și simplu ieșiți din fereastra de previzualizare și faceți clic pe butonul Descărcare din bara de meniu.

Selectați formatul video MP4 pentru a exporta fișierul video pe dispozitiv. Și, de acolo, puteți încărca noul videoclip introductiv YouTube în software-ul de editare video pe care îl utilizați.
Pașii sunt cu siguranță destul de lungi, dar, odată ce ați înțeles întregul proces, vă va dura doar câteva minute să vă proiectați videoclipurile introductive pe YouTube.
Butoane de abonare pe YouTube — Cum să le creați
Butoanele de abonare YouTube servesc drept îndemn la acțiune (CTA) pentru publicul tău, spunându-i să se aboneze la canalul tău.
Gândește-te la asta ca la o formă „subtilă” de a invita publicul să devină abonați la canalul tău. Așadar, pentru a atrage spectatorii să apese butonul Abonare, mai bine îl faceți atrăgător.
Utilizarea butoanelor de abonare prefabricate
Pasul 1: Faceți clic pe butonul Creați un design pentru a deschide un nou fișier de design. Selectați Dimensiune personalizată și codificați 1000 x 300 px în casete în consecință.

Pasul 2: Odată ce vă aflați pe pagina editorului, mergeți la fila Elemente și codificați „abonare” în bara de căutare.

Canva vă va afișa apoi o galerie de butoane de abonare YouTube din care să alegeți.
Pasul 3: Dacă intenționați să suprapuneți butonul de abonare deasupra filmului, selectați un element care nu are fundal.

satean abby lui francis chua
Faceți clic și trageți designul butonului de abonare la videoclipul dvs. și ajustați dimensiunea acestuia trăgând cercurile albe din jurul acestuia.
Pasul 4: Verificați pentru a vedea cum arată filmarea dvs. generală făcând clic pe butonul Previzualizare din bara de meniu.

Dacă sunteți mulțumit de cum arată totul, selectați butonul Descărcare și descărcați fișierul ca videoclip MP4.
Dacă butonul Abonare pe care îl preferați are un fundal, puteți consulta acest tutorial incredibil pentru a vedea cum să eliminați fundalul.
Dar, dacă doriți să personalizați modul în care arată butonul Abonați-vă și să adăugați clopoțelul de notificare la acesta, iată cum ar trebui să procedați.
Crearea de butoane de abonare personalizate
Pasul 1: Creați un fișier de design de 1000 x 300 px făcând clic pe butonul Creați un design de pe pagina de pornire a lui Canva și selectând Dimensiuni personalizate.
Pasul 2: Pe pagina editorului, mergeți spre panoul din stânga și faceți clic pe butonul Text.

Adăugați un titlu și codificați „Abonare” în caseta de text. De acolo, editați dimensiunea fontului, stilul și culoarea textului, îndreptându-vă către bara de instrumente a editorului și făcând clic pe butoanele corespunzătoare de pe acesta.

Puteți chiar să adăugați efecte textului dvs. selectând butonul Efecte din bara de instrumente a editorului.
Pasul 3: Acum, este timpul să adăugați pictograma YouTube lângă caseta de text pe care ați adăugat-o. Mergeți din nou la bara de instrumente a editorului, faceți clic pe fila Elemente și tastați „YouTube” în bara de căutare.

Veți vedea apoi diverse pictograme YouTube la alegerea dvs.
Faceți clic și trageți unul, astfel încât să îi puteți ajusta dimensiunea și poziția în consecință pe pânză.
Pasul 4: După care, animați pagina făcând clic pe pânză și selectând butonul Animați din bara de instrumente a editorului.

De acolo, alegeți stilul de animație pe care îl veți aplica designului dvs. Faceți clic pe unul pentru ca acesta să fie aplicat paginii.
Pasul 5: Duplicați pagina curentă pe care vă aflați selectând butonul Duplicați pagina.

Apoi, asigurați-vă că noua pagină are aceeași animație, mergând în partea stângă a galeriei de animații și bifând butonul Aplicați la toate paginile.

Mergeți la bara de meniu și faceți clic pe butonul Previzualizare pentru a verifica cum arată totul pe designul dvs.
Dacă sunteți mulțumit, selectați Descărcare, alegeți formatul MP4 Video și exportați clipul pe dispozitiv.

Și, cu asta, ai creat cu succes butoanele de abonare pentru canalul tău YouTube.
Urmați aceiași pași pentru a crea mai multe butoane CTA pentru videoclipurile canalului dvs. YouTube.
Și, dacă ești curios cum să creați miniaturi YouTube în Canva , puteți citi despre asta pe acest site sau viziona filmările de mai jos.
mayweather vs pacquiao pumni aterizat
Întrebări frecvente despre cum să creezi imaginea canalului YouTube în Canva
Pot crea imagini pentru canal YouTube în Canva chiar dacă sunt pe Canva Free?
Chiar dacă sunteți gratuit pe Canva, puteți crea în continuare grafică pentru canal YouTube. Singurul lucru este că alegerile tale de animații, elemente grafice și piste audio sunt limitate. Și, dacă doriți să utilizați un element premium, va trebui să plătiți mai întâi pentru el înainte de a putea descărca întregul design.
Este posibil să eliminați fundalul ecranului verde al unui buton de abonare animat fără a părăsi Canva?
Din păcate, încă nu puteți schimba fundalul ecranului verde al unui buton de abonare animat în Canva. Va trebui să încărcați fișierul menționat în software-ul de editare video pe care îl utilizați și să găsiți butonul Ultra Key pentru a elimina fundalul verde.
Care sunt elementele esențiale pentru crearea unui canal YouTube captivant?
Mai întâi, plasează-ți logo-ul în zona potrivită a canalului. În al doilea rând, utilizați imagini simple cu puncte focale clare. Folosiți culori consistente ale mărcii și maximizați linkurile site-ului și rețelelor sociale. Dar nu uitați să vă optimizați imaginea canalului YouTube pentru mobil și desktop.
Ce dimensiune ar trebui să folosesc pentru bannerul meu YouTube?
În mod ideal, bannerul dvs. YouTube ar trebui să aibă dimensiuni de 2560 x 1440 px pentru a-l optimiza atât pentru ecranele mobile, cât și pentru desktop.