
Hei! De ce fontul de pe textul pe care l-am copiat de pe site nu arată ca fontul implicit al Google Docs?
Se întâmplă o eroare? Mai pot face ceva ca să nu se mai întâmple asta?
Dacă sunteți suficient de dornici să vă asigurați că textul lipit are aceeași formatare pe care o folosește Google Docs, mai bine rămâneți la curent și citiți mai jos.
Cum să ștergeți formatarea în Google Docs
Pentru a șterge formatarea în Google Docs, evidențiați mai întâi textul pe care l-ați lipit de pe un site web sau dintr-un alt document. Apoi, mergeți la „Format” și faceți clic pe opțiunea „Șterge formatarea” din meniul drop-down care apare. De asemenea, puteți apăsa pur și simplu „Ctrl/Cmd + \” pentru a activa funcția „Șterge formatarea”.
Ștergerea formatării în Google Docs — Cele mai ușoare metode de utilizat
După cum am menționat mai devreme, ștergerea formatării oricărui text pe care l-ați copiat și lipit într-un document Google Docs nu este atât de dificilă pe cât pare.
Dar, dacă sunteți confuz cu privire la ce să faceți mai întâi, mai bine începeți să citiți pașii pe care îi voi enumera mai jos.
Ștergerea formatării în Google Docs: metoda de bază
Pasul 1: Deschideți documentul Google Docs care a fost salvat anterior din Google Drive făcând dublu clic pe el.

Dacă, totuși, doriți să începeți de la zero, deschideți Google Docs și alegeți în schimb șablonul „Pagină goală”.

Pasul 2: Odată ce vă aflați în documentul pe care l-ați deschis, mergeți la partea de text în care doriți să ștergeți formatarea originală pe care o poartă.
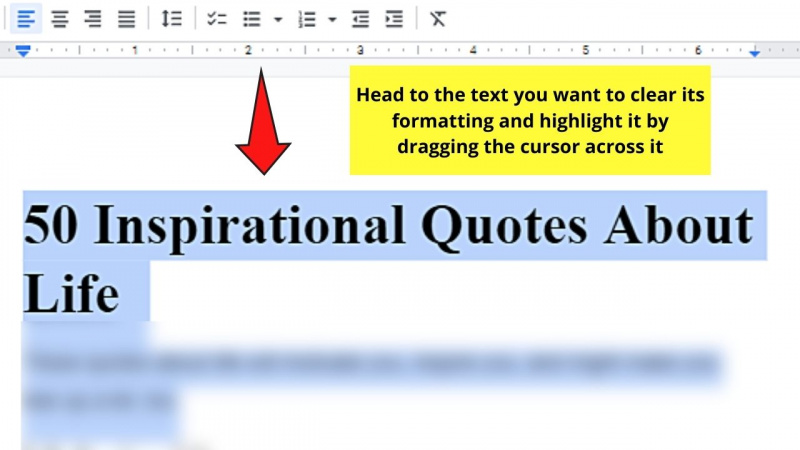
Puteți simplifica acest proces găsind și înlocuind cuvântul în Google Docs, în loc să derulați manual în jos.

Apoi, trageți cursorul peste textul menționat (cuvânt, frază, propoziție sau paragraf) până când vedeți o evidențiere albastră care îl acoperă.
4 surori înainte de nuntă
Pasul 3: Mergeți la bara de meniu și selectați „Format”. Această mișcare va activa apoi un meniu drop-down.

Pasul 4: În meniul drop-down „Format”, derulați în jos până când vedeți opțiunea „Șterge formatarea”. Apasa pe el.

Veți vedea apoi că formatarea originală a textului evidențiat este eliminată și acum urmează formatarea implicită care este setată în Google Docs.
Cu toate acestea, puteți, de asemenea, să apăsați „Ctrl/Cmd + \” de pe tastatură pentru a activa aceeași funcție fără a fi nevoie să vă îndreptați către bara de meniu.
Și, practic, așa ștergeți formatarea în Google Docs.

Chiar dacă ai a schimbat permanent fontul implicit în Google Docs , nu este o problemă când ștergeți formatarea textului.
Și această metodă de ștergere a formatării funcționează cel mai bine atunci când aveți deja un document care conține o formatare inconsecventă.
Cu toate acestea, nu toată lumea știe că există o modalitate alternativă de ștergere a formatării în Google Docs.
Lipirea fără formatare — Metodă alternativă de ștergere a formatării în Google Docs
Pasul 1: Mai întâi, accesați site-ul web de pe care doriți să copiați un text.
Pur și simplu trageți cursorul peste textul dorit, faceți clic dreapta pe el și selectați „Copiere”.
De asemenea, puteți activa funcția „Copiere” apăsând simultan „Ctrl/Cmd + C” de pe tastatură.

Pasul 2: După ce ați copiat textul dorit de pe site, mergeți la Google Docs și deschideți un document.
Puteți fie să deschideți șablonul de document „Alb”, fie să faceți dublu clic pe un fișier existent din Google Drive.
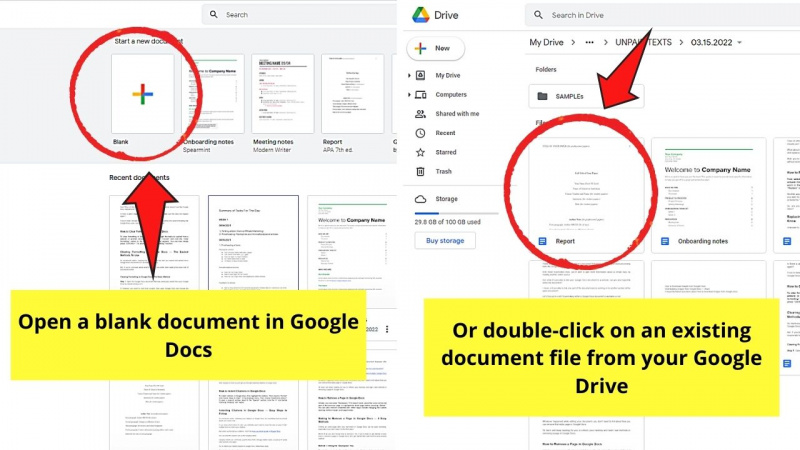
Pasul 3: După deschiderea respectivului document Google Docs, plasați cursorul intermitent pe o parte goală a paginii.
Pasul 4: Acum, mergeți la bara de meniu și selectați butonul „Editați”. Veți vedea apoi un meniu drop-down.

Pasul 5: În meniul derulant „Editați”, selectați opțiunea „Lipiți fără formatare”.
De asemenea, puteți apăsa „Ctrl/Cmd + Shift + V” de pe tastatură pentru a activa funcția „Lipire fără formatare”.
rugăciune către sfântul pedro calungsod

După acești 5 pași, veți vedea textul pe care l-ați lipit în documentul Google Docs.
Cu toate acestea, lipirea fără formatare elimină textul copiat al imaginilor și al linkurilor, lăsând doar componenta de text să fie lipită pe document.

Prin urmare, lipirea fără formatare este cel mai bine utilizată atunci când lipiți conținutul într-un document nou.
Deci, care dintre aceste 2 metode sunteți dispus să le încercați mai târziu?
Întrebări frecvente despre cum să ștergeți formatarea în Google Docs
Cum diferă „Lipiți fără formatare” și „Ștergeți formatarea”?
Lipirea fără formatare elimină formatarea originală a textului împreună cu imaginile și linkurile. Cu toate acestea, „Ștergeți formatarea” elimină doar formatarea originală a textului, dar nu potrivește forțat conținutul lipit cu textul din jur.
Care este comanda rapidă de la tastatură pentru ștergerea formatării?
Pentru a șterge formatarea unui text fără a merge la bara de meniu pentru a face clic pe „Format”, trebuie doar să apăsați „Ctrl/Cmd + \” pentru a activa funcția menționată.